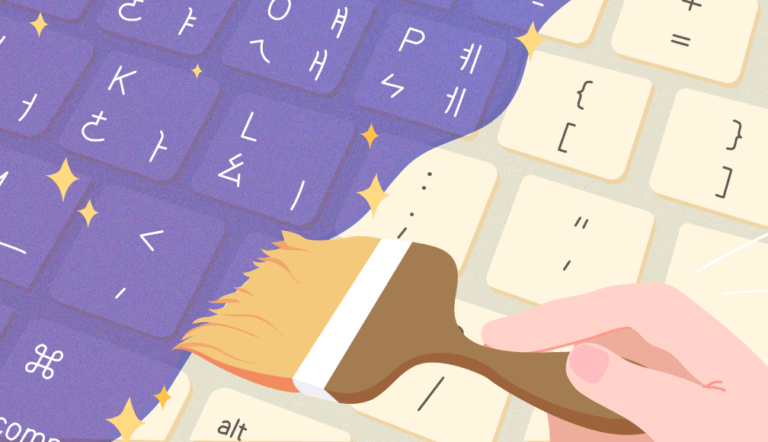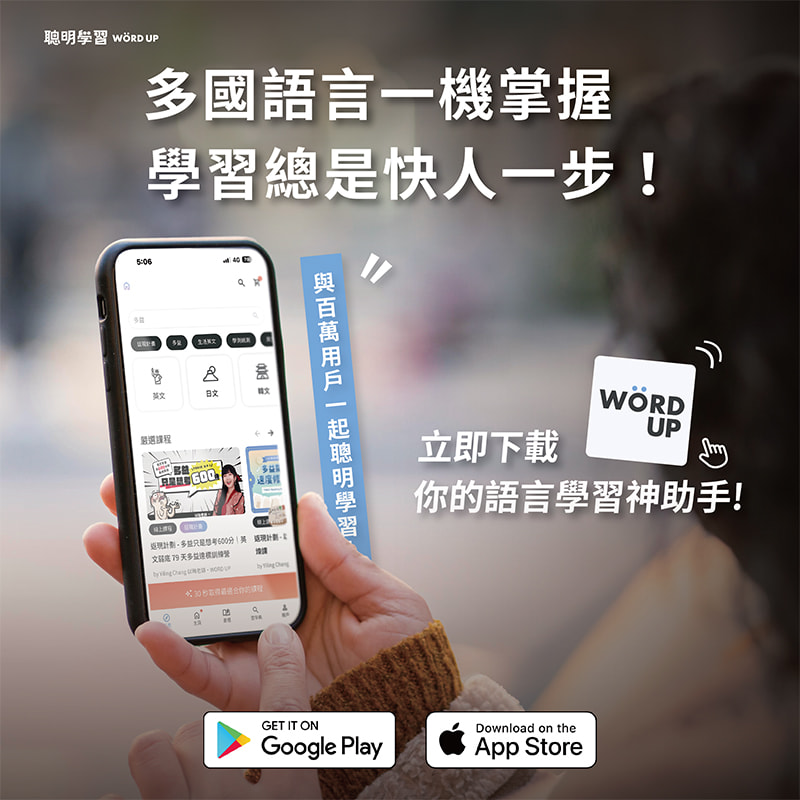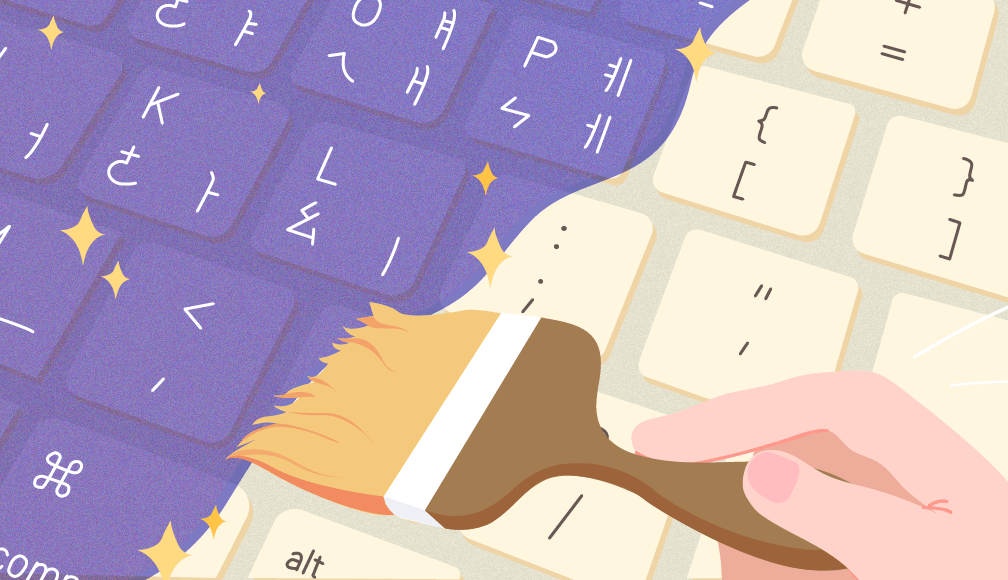
當你已經透過各種網路資源學習韓文,開始想要嘗試在手機、電腦利用韓文查詢韓國偶像或其他韓國相關資訊,卻發現電腦、手機中沒有韓文輸入法,不曉得該如何安裝韓文輸入法時該怎麼辦呢?
沒關係,今天就透過本篇文章,手把手教你如何在手機和電腦中安裝韓文輸入法,讓你可以輕鬆打出韓文,同時也會特別介紹幾款電腦鍵盤適用的韓文鍵盤配備,讓你在韓文的學習路上更輕鬆!
電腦韓文鍵盤—Mac
首先是蘋果電腦的 Mac 系統,跟著照片以及文字說明一起安裝吧!
- 打開系統偏好設定,點選「鍵盤」
- 找到「輸入方式」,即可進入鍵盤語言設定的畫面
- 點擊「+」的按鈕
- 輸入「韓文」,就可以看見「2-Set韓文」以及「3-Set韓文」等韓文輸入選項
至於「 2-Set 韓文」跟「 3-Set 韓文」差在哪呢?
首次接觸韓文輸入法的人,建議選用「2-Set 韓文」的輸入法,因為「2-Set 韓文」是目前南韓國家標準、也是最常用的鍵盤配置。而這個鍵盤配置最大的好處就是簡化了所有韓文音節,以 QWERT 的傳統鍵盤配置就可以打出所有韓文音節。
我們以鍵盤上的英文字母 TGV 作為分水嶺,鍵盤左邊是子音的位置,右邊則為母音的部分。
而另一種選擇:「3-Set 韓文」則比較適合熟悉韓語造字結構的使用者,在鍵盤配置的邏輯上,採用了「初聲音」、「中聲音」、「終聲音」的方式,輸入邏輯會更貼近韓語的造字精神,再加上這種鍵盤配置將所有的雙重終音都配置在鍵盤上,因此輸入的速度也會快上許多。
電腦韓文鍵盤—Windows 10
Win 10 的韓文鍵盤安裝方式就更為簡單了。
- 首先點擊左下方狀態列的 Win 視窗開啟功能列表,再點擊功能表列左下方的齒輪圖示進入控制台
- 在控制台首頁中,點選「時間和語言」
- 再點選左側選單的語言,進入語言設定畫面,如下圖所示。
接著在右側的「慣用語言」點選「新增慣用語言」
- 搜尋「韓文」後,就會出現韓文的選項,選取「韓文」並點選「下一步」
- 根據自身需求選擇畫面中的核取選項,最後選擇安裝,就可以完成Windows韓文鍵盤的安裝囉!
手機韓文鍵盤—iOS 系統
如果你是蘋果手機的用戶,想要新增韓文輸入法也相當簡單。
- 進入設定,點選一般
- 再點選鍵盤
- 畫面跳轉後,再次點選畫面上的鍵盤,即可進入鍵盤的設定畫面
- 接著點擊最下方的「新增鍵盤」,進入鍵盤語言選擇列表,滑到最下方,就會看見「韓文」的選項
- 在預設的韓文鍵盤中,同樣也有「標準」、「九宮格」二種鍵盤配置
標準鍵盤同樣採用電腦鍵盤的 QWERT 配置模式,非常適合初次使用韓文輸入法的人。

而九宮格鍵盤則是類似傳統按鍵式手機,只顯示 9 個字母在鍵盤上,想輸入其他看不見的字母必須長按相對應字母的所在位置,鍵盤才會顯示其他的字母,輸入邏輯需要一段時間適應。

例如:想利用九宮格輸入法輸入「사과」,就要依序點選「ㅅㅣ ‧ /ㄱ ‧ ㅡㅣ ‧」,必須用斜線分隔每個單字的拼法,如下圖所示。





至於哪一種輸入法比較好,端看個人習慣使用哪一種鍵盤配置,一旦熟悉後,日常打字基本上不會有任何問題,最多就是輸入速度上的差異而已。
手機韓文鍵盤—Android 系統
由於安卓手機品牌眾多、鍵盤配置都不同,安裝韓文鍵盤的方式也有所差異,為了能相容各版本的安卓手機系統,這邊我們就以 Google 旗下的Gboard 鍵盤為例,教大家如何安裝韓文鍵盤。
- 首先,先到 Google Play 商店下載 Gboard,認明下圖 icon,點選安裝
- 接著點入 Gboard App,進入鍵盤設定,點擊「語言」
- 點擊「新增鍵盤」
- 點擊右上方放大鏡輸入「韓文」
- 點擊韓文,就會出現下圖中二種韓文鍵盤配置
一種是雙子音 (2-Bulsik) 的鍵盤配置,另一種則為單母音的配置,二種輸入法最大的差異在於 2-Bulsik 有左下方框選處的向上箭頭可以切換子音,;而單母音的配置則是拿掉了向上箭頭的切換功能,以雙擊單母音的方式達到輸入子音的效果。
二者在韓語的輸入上都非常便利,看個人習慣哪一種鍵盤配置,如果不知道自己喜歡哪一種輸入模式,建議可以二種輸入法都安裝嘗試看看喔!
Google 翻譯懸浮鍵盤—打開 Google 翻譯即可輸入韓文!
如果你不常輸入韓文,覺得沒有必要安裝韓文鍵盤,或是只是偶爾會在Google 翻譯查詢韓文單字或句子的話,這裡推薦大家一個 Google 翻譯上的「Google 翻譯懸浮韓文鍵盤」。
首先,進入 Google 翻譯的頁面,點選「偵測語言」右側的向下箭頭,在語言列表中選擇「韓文」。
接著再點選畫面中的「灰色鍵盤」圖示,就可以叫出懸浮的韓文鍵盤囉!
預設採用的是雙子音 2-Bulsik 的鍵盤配置,同樣可以藉由左下方的向上箭頭切換子音。
Google 翻譯的懸浮鍵盤輸入直觀,只需要用滑鼠輸入即可,且如果你在外使用他人電腦卻有輸入韓文的必要時,就不須安裝韓文鍵盤,僅需在Google 翻譯中叫出懸浮韓文鍵盤,輸入韓文後,再將韓文複製起來,就可以使用囉!
讓你輕鬆打韓文的三種配備:韓文鍵盤膜、韓文鍵盤貼紙、韓文鍵盤對照表
順利安裝電腦的韓文輸入法後,在鍵盤上其實還有一個小小困擾:在台灣購買的電腦或是鍵盤,大多以注音符號 + 英文的配置為主,鍵盤上並沒有印上韓文字母,輸入時在鍵盤上會找不到對應的字母。
為了解決這樣的問題,以下這三種鍵盤小物推薦給大家,讓大家可以在輸入韓文時更加方便喔!
- 韓文鍵盤膜
無論是 Mac 或是其他 Windows 品牌的電腦,都可以在網路上搜尋相對應尺寸的韓文鍵盤膜。
好處是直接套上即可馬上使用,還兼具防水防塵、重複水洗的功能,想要換回中文輸入法只要拿掉鍵盤膜即可,使用上相當便利,大約只需要 100~500 元以內的價格就可以輕鬆入手。
有使用需求的讀者可以上網搜尋「韓文鍵盤膜」,看是否有對應你電腦型號的產品喔!
- 韓文鍵盤貼紙
韓文鍵盤貼紙是指一張張的韓文字母貼紙,將貼紙直接貼在鍵盤上,達成從鍵盤上直接辯識韓文字母的目的。
比較麻煩的是必須一個一個在鍵盤按鍵貼上貼紙,如果想要替換也得一個一個撕除,過程中還可能會產生殘膠問題,影響鍵盤美觀性。
市面上已經有注音+英文+韓文的鍵盤貼紙,對於同時有三種輸入法需求的使用者,或是電腦型號買不到對應韓文鍵盤膜的讀者,也不失為一個好選擇。
- 韓文鍵盤對照表

韓文鍵盤對照表則是提供韓文輸入法初學者作為練習用途,因為有些韓文鍵盤膜、韓文鍵盤貼紙只有母音的配置,並沒有子音的標示位置。
透過韓文鍵盤對照表,使用者可以輕鬆檢視所有子音的位置,不僅可以快速熟悉所有母音、子音的拼音位置,使用方式也很方便,只需要上網搜尋喜歡的對照表樣式,再到便利商店花3元影印下來即可。
如果買不到對應的韓文鍵盤膜,也不想購買韓文貼紙的使用者,不妨花個 3 塊錢影印一張韓文鍵盤對照表,不僅經濟實惠,也相當實用喔!
希望以上四種韓文輸入的教學以及三種韓文鍵盤配備可以幫助大家在手機或是電腦順利輸入韓文,學會輸入韓文後,就可以到網路上想要看的韓文資料、更新最新的韓文資訊,遇到不會的字也可以自己查字典了,在學習韓文的路上,同學主動學習的能力就增強許多了呢!
延伸閱讀:想學如何查字典嗎?2021 韓文字典 Daum、NAVER 使用指南 + 推薦韓文字典 App!
另外,要熟悉韓文鍵盤的話,關於母音、子音的觀念是非常重要的!
對韓文 40 音不是很熟悉的同學,歡迎參考 Jella! 的線上課程,教你從 40 音開始,穩扎穩打,打好韓文基礎!已經有發音基礎的同學,想繼續學習文法觀念,也歡迎參考 Jella! 的 韓文初級文法全攻略・讓你征服生活會話 喔!
Jella! 韓文課程推薦
韓文零基礎,想要從發音開始學習
課程特色:
- 不用文法也能現學現賣的旅遊會話,學完直接去韓國旅遊
- 以大家熟悉的中文、台語、英文輔助記憶,發音學習可以很容易!
- 課程融入大量韓劇、韓綜、韓文歌素材,學習更加輕鬆有趣!
學過一點點發音或文法,想要系統性學習,加深「文法」及「會話能力」
課程特色:
- 104 個文法觀念,搭配旅遊情境、日常半語會話,一次培養出文法運用能力及會話實力
- 大量、超實用的生活單字,讓你輕鬆應付日常生活會話
- 清楚解析韓文字母的發音差異性,並提供正統、有效發音技巧